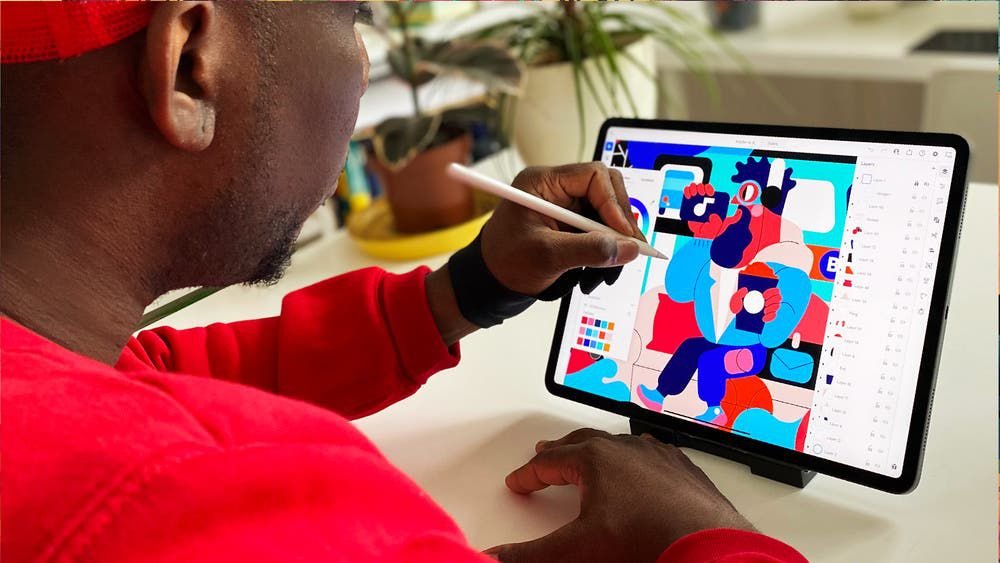Here Is The Easy Money-Making Trick Everyone Is Talking About! Learn More Here!
When it comes to dealing with graphics-related artwork, Adobe Illustrator is indicated as the best program to proceed with. AI (.ai) is a well-known vector graphic format that provided you with the best results for your vector tracing concerns. If you’re dealing with vector Ai files on a regular basis, you should need to master some best tips and tricks to use Adobe Illustrator.
Did You know?
You now easily export your regular PNG raster based graphic files as Adobe Illustrator vector graphic files within no time. Yes, the source of theonlineconverter legitimately serves you with best and free PNG to AI converter which lets you convert one or bulk PNG files to AI images online.
Well, keep reading to explore some tested tips and tricks for Adobe Illustrator and fetch much more than with them swiftly.
Illustrator Brushes:
No matter what type of paths you created with Adobe Illustrator program, the illustrator brushes will assist you to stylize and change their appearance. Just make a couple of clicks to apply the brush to an existing path or start further by using a specific Paintbrush Tool. This is the tool through which you can rapidly draw a path and it even lets you apply the brush stroke simultaneously.
These are the brushes that you can take into account right there:
- Calligraphic Brush
- Scatter Brush
- Art Brush
- Pattern Brush
Actions:
Yes, utilizing the actions lets you quickly automate the tasks such as re-sizing, exporting files in the desired format, and even one can apply effects to an image. Apart from that, if your existing image is saved in PNG and you want to apply Actions on it, you should convert it into AI with the free assistance of an online PNG to AI converter.
If you want to proceed with Actions, you simply need to navigate to the Windows > Actions. Once the Actions Panel accessed, you can readily save and load thew action files.
Crystalize Tool:
It is referred to as the best tool through which you could easily add random spiked details to the outline of the objects and even the shapes. You people just ought to make a click and simply hold the Width Tool and select the Crystalize Tool that is given at the bottom.
Now, you ought to simply consider this tool by making a click and drag over an object of your choice that lets generate the random spikes around the edges. Even luck for you, now you could make regular PNG to AI conversions for free of cost with any online program.
Divide Objects:
Divide Objects Below is referred to as a command that serves you as a cookie cutter or stencil. This is something that can done by using a smaller object for cutting via a larger object.
Once everything is gone into position, you simply need to navigate to the Object > Path > Dive Objects Below that lets you cut and even divide the objects successfully.
Eyedropper Tool:
Eyedropper Tool is referred to as the most stunning source that lets you copy or move appearance attributes such as color fill and strokes. All you need to select the AI tool from the toolbar which is on the left or even just tap I from the keyboard. And, if you just require to copy only some specific appearance attributes of an object including fill or just stroke – just navigate to Eysdropper Tool and just make double-tap on it which provided you with the Eyedropper Options.
Kept in mind that this is the thing that assists you to customize exactly what appearance attributes the particular picks up. If you decided to export PNG as Adobe Illustrator vector based files, then starting with PNG to AI converter is best source.
Feather:
If creating a soft blur at the edge of an object is your artwork concerns, you ought to utilize this stylization effect. And, if your existing graphics loaded within PNG raster file, then prior using it you have to save it as AI (Adobe Illustrator) file by using PNG to AI converter to get best results. Bear in mind that once you blurred the edges of the graphic file, it will DE-emphasizes the harsh borders. This is something that allow an object better blend in with the background.
You ought to first choose an object in order to feather it. Very next, navigate to the Effect > Stylize > Feather – this is where you need ti make sure to check the Preview option to access the change as you adjust the radius value.
Well, master with the above-mentioned tips & tricks to get more than you want from the AI program. Good Luck!